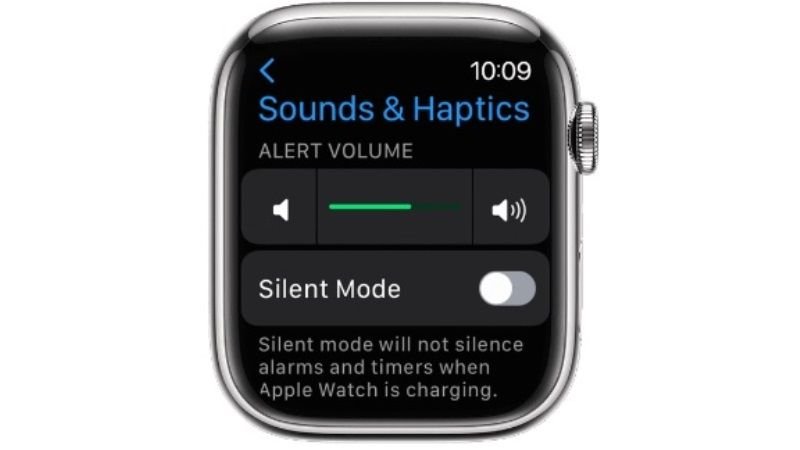For those who rarely experience their phone ringing or vibrating due to frequent use of Do Not Disturb settings, muting an Apple Watch was a crucial task upon initial use. The good news is that there are multiple methods to achieve this, which are outlined below. This guide presents various approaches for muting your Apple Watch Series 8 device.
Silencing Your Apple Watch Series 8: A Guide to Muting in 2023
Here are several methods to mute your Apple Watch Series 8:
Method 1: Using Control Center
- Swipe up on the Watch face to access Control Center.
- Tap the bell icon to enable silent mode. The icon will have a slash across the bell when activated. Note: Touch notifications, timers, and alarms will still function while the Apple Watch is charging, even in silent mode.
Method 2: Disabling Haptic Alerts
- Go to Settings on your Apple Watch or the Watch app on your iPhone.
- Disable Haptic Alerts to silence vibrations.
Method 3: Setting a Vibrating-Only Alarm
- On the normal Watch Face screen, swipe up and turn on the red bell icon to activate silent mode.
- This will make alarms and notifications vibrate instead of producing sound.
Method 4: Enabling Do Not Disturb Mode
- To completely silence vibrations, tap on the crescent icon (night mode) to enable Do Not Disturb mode.
- Note that Do Not Disturb mode differs from silent mode as it disables all vibrations.
That’s all you need to know about muting your Apple Watch Series 8. For more tips and tricks on using your Apple Watch Series 8, stay tuned.
7 Common Problems When Muting Apple Watch Series 8
- Microphone Malfunction: Some users have experienced unresponsiveness or errors with the microphone on their Apple Watch Series 8. This problem can affect features such as Siri, voice memos, phone calls, and the Noise app. Apple has acknowledged the issue and is investigating a fix [3].
- Bluetooth Connectivity: Connectivity issues with Bluetooth can occur when muting the Apple Watch Series 8. If you’re having trouble connecting to other devices or experiencing intermittent disconnections, try restarting both your watch and the paired device. You can also check for any software updates that may address Bluetooth-related problems.
- Notification Problems: Some users may face difficulties with notifications after muting their Apple Watch Series 8. If you’re not receiving notifications as expected, ensure that your watchOS is up to date and review your notification settings to make sure they are properly configured. Filtering options can help you customize which notifications appear on your watch.
- Software Updates: Occasionally, muting the Apple Watch Series 8 may lead to problems with software updates. If you encounter issues with updating your watch’s software, you can try restarting the device and attempting the update again. If the problem persists, clearing any failed update data may be necessary [1].
- Activity Tracking: Muting the Apple Watch Series 8 should not affect its activity tracking capabilities. However, if you notice inaccuracies or discrepancies in your activity data, it’s recommended to check that your watch is properly fitted and that the sensors on the back are clean and free from obstruction. Adjusting the strap and ensuring a snug fit can improve tracking accuracy.
- Power Reserve and Charging Issues: Some users have reported problems related to the power reserve and charging functionality of their Apple Watch Series 8. If you’re experiencing difficulties with battery life or charging, make sure your watch is properly aligned with the charger and that the charging port is clean. Restarting your watch and updating its software can also help resolve power-related issues.
- Skin Irritation: Although not directly related to muting, some users may experience skin irritation from wearing their Apple Watch Series 8. If you notice any discomfort or allergic reactions, try using a different band material, such as silicone or fabric, and ensure that the watch is clean and dry before wearing it. If the problem persists, consult a dermatologist for further guidance [1].
It’s worth noting that Apple has been proactive in addressing some of these issues through software updates. For example, watchOS 9.0.2 was released specifically to fix problems affecting Apple Watch Series 8 and Apple Watch Ultra, including audio interruptions and incomplete syncing of data [2]. Therefore, it’s advisable to keep your Apple Watch Series 8 up to date with the latest watchOS version to ensure optimal performance and to take advantage of bug fixes and improvements.
When it comes to managing notifications and silencing your Apple Watch Series 8, there are two primary modes to consider: Mute and Do Not Disturb. Here’s a breakdown of the differences between these modes:
Mute Mode: Mute Mode on the Apple Watch Series 8 allows you to silence alerts while still displaying notifications on the watch face. In this mode, your watch will not make any sound for incoming notifications, calls, or other alerts. However, you will receive haptic feedback, which provides a gentle vibration on your wrist to notify you of incoming notifications [3]. To activate Mute Mode, you can follow these steps:
- Press the crown to access the watch face.
- Swipe up to access the Control Center.
- Tap on the bell icon to activate Mute Mode.
Do Not Disturb Mode: Do Not Disturb Mode on the Apple Watch Series 8 goes a step further by silencing all notifications and vibrations, including alarms and timers. When enabled, Do Not Disturb Mode ensures that you won’t be disturbed by any alerts or sounds on your watch, except for notifications from your favorites list. Do Not Disturb Mode can be synchronized between your iPhone and Apple Watch through the Watch app on your iPhone, allowing you to manage the settings conveniently [2][3]. To enable Do Not Disturb Mode, follow these steps:
- Press the crown to access the watch face.
- Swipe up to access the Control Center.
- Tap on the half-moon icon to activate Do Not Disturb Mode.
It’s important to note that both Mute Mode and Do Not Disturb Mode can be customized to suit your preferences. You can adjust haptic alerts and other settings related to notifications through the Apple Watch’s settings or the Watch app on your iPhone [2].
Understanding the differences between Mute Mode and Do Not Disturb Mode allows you to tailor your Apple Watch Series 8 to your specific needs in different situations. Whether you prefer to receive silent notifications or completely avoid any disturbances, these modes provide convenient options for managing your watch’s alerts and maintaining a hassle-free experience [1].